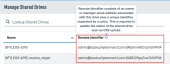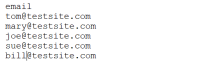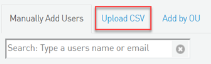Adding seats by uploading a CSV file
This article describes a CSV file and includes the upload procedure.
Comma-separated values (CSV) file
A CSV file is a text file used to upload multiple records to a service. Each row in the file is a data record that includes one field. Each row must end with a line break.
Seat Management 1.0
Prerequisites
The following are requirements for creating a CSV file:
- A header value must be present in Row 1, Column 1. It can say anything, but it MUST be one word and lowercase (e.g., "email")
- The data rows below the header should contain lowercase email addresses or lowercase URLs in Column 1. Datto SaaS Protection will automatically skip records for those that already exist.
-
It is recommended that CSV files are limited to 500 records. You can add additional records in another upload.
- Column 1 must only contain the header and email addresses or URLs, making sure the casing matches that of the application to which the CSV is being uploaded.
-
All email domains must match the domain name for which you are uploading.
Seat Management 2.0
Prerequisites
The following are requirements for creating a CSV file:
- A header row should not be present.
- The data rows should contain lowercase email addresses or lowercase URLs in Column 1. Datto SaaS Protection will automatically skip records for those that already exist.
-
We recommend that you limit CSV files to 500 records. If your total number of records is greater than this limit, split the excess into a separate CSV upload.
- Column 1 must only contain the header and email addresses, making sure the casing matches that of the application to which the CSV is being uploaded.
-
All email domains must match the domain name for which you are uploading.
- Create a CSV file that includes all clients you'd like to manage. For each client, be sure to include the details described in the Seat Management 2.0 Prerequisites section of this article.
- On the SaaS Protection Status page, click the desired organization to expand its details.
- Navigate to the applicable Seat Management page.
- In the upper-right corner of the Manage section, click
 .
.
- Select Import CSV.
- In the Import CSV dialog box, click Choose File.
- Navigate to and select the applicable CSV file.
- To protect all seats that are being uploaded via the CSV file, leave Protect selected in the Action section of the Import CSV modal. To unprotect all seats in the file, select Unprotect.

- Click Import CSV.
Shared drives CSV file
In Google Workspace Seat Management 2.0, uploading a list of shared drives requires that a remote ID is appended to the email address of each shared drive in the CSV file. A remote ID is a unique identifier associated with a shared drive. In the CSV file, the email address and remote ID must be separated by a colon. For example, name@testsite.com:remoteid.
The remote ID can be found on the Seat Management > Shared Drives page.