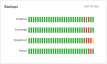Examining organization backup information
This article describes the organization backup information you can use to monitor backup performance.
Status page
You access a organization's Status page by clicking the organization's name on the SaaS Protection Status page.
The organization Status page provides important backup information for each of the organization's applications that are being backed up, as well as an overview of seat usage for the organization. You'll find the Account, Seat Information, and Backups Overview sections at the top of the page and Backups section in the main part of the page.
Account section
The Account section consists of the following information:
- Registration Date: Date and time the SaaS Protection organization account was created.
- Administrator: Administrator's name and email address.
- Customer ID: Unique ID assigned to the organization when the SaaS Protection organization account was created.
- Node URL: URL whose prefix identifies the geographic location of the data center where the organization's cloud data is stored.
Seat Information section
The Seat Information section consists of the following information:
- Total Protected: Total number of protected seats.
- Total Unprotected: Total number of unprotected seats.
- Total Billable: Total number of billable seats.
Backups Overview section
The Backups Overview shows a color-coded health of backup history for reach application type across the last 30 days.
Backups section
At the top of the Backups section, the Total Protected Data value indicates the amount of Google Workspace application data that is backed up based on the last backup performed.
The Backups section contains pertinent backup data for each Google Workspace application. The total amount of data that is backed up for each application is displayed next to the application's name.
Recovery
You can access specific service backups by selecting the name of the application or the ![]() option.
option.
The specific backup information provided for each application is described below.
| Data | Description |
|---|---|
| Active Users (Drive, Mail, Calendar, Contacts) | Total number of active users. Excludes archived, paused, and unprotected services. |
| Active Shared Drives | Total number of active shared drives. Excludes archived, paused, and unprotected shared drives. |
| Backups in Progress | Total number of backups currently in progress. |
| Exports in Progress | Total number of exports currently in progress. |
| Restores in Progress | Total number of restores currently in progress. |
| Users, Shared Drives Fully Protected (24 hrs) | The total number of active services that successfully completed a backup in the last 24 hours. |
| Users, Shared Drives Never Fully Protected | A count of active services that have never completed their initial backup. |
| Last Date Fully Protected |
|
Backing up Google Drive shared files
You can back up Google Drive shared files that are owned by other users. However, depending on the user's environment, enabling this option may prevent the user organization's backups from completing. You can enable this setting by selecting the Backup Google Drive Shared Files that are Owned by Other Users check box on the Admin > Settings page and clicking Set.