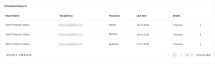Generating a Hero report
This article explains how to run Hero reports for your SaaS Protection organizations.
NOTE The Hero report can only be created by users with an administrator role.
Overview
Hero reports are executive summaries that you can provide to your clients. The report details the protection overview, backup success rate, and seat information about selected SaaS Protection organizations. You can include up to four organizations on a single report. Reports are available on a one-time or scheduled basis.
The report includes the following details:
-
Overview: An overview of the organization's SaaS Protection service, including the domain, retention type, total protected data in GB, and backup success rate as a percent
-
Backup status: Diagram depicting SaaS Protection backup status in a ten-day window for stakeholder applications; to lean about the icons shown in this part of the report, refer to the Backup Status legend table shown below
-
Seat Summary: Summary of each seat type for the organization, including its type and status as a percentage of the whole; for flag definitions, refer to the Seat Summary legend section of this article
-
Seat Detail: Detailed information about each seat for an organization, including seat type, current status, and whether the seat is billable
Backup Status legend
| Icon | Description |
|---|---|

|
Service completed a successful backup |

|
Service completed a backup, but at leas one item within that service failed during a backup attempt. |

|
No data available; likely to appear if a new organization, product, or application has been added to SaaS Protection |

|
Service failed its backup attempt |
Seat Summary legend
| Icon | Description |
|---|---|

|
Protected and backups are active |

|
Protected with backups paused |

|
Backups are archived |

|
Seat is unprotected |
Generating a Hero report
-
Log in to the Datto Partner Portal.
-
In the top navigation menu, click Status > BCDR Logs & Reports.
-
Navigate to the Hero Report tile. Then, click Go to Hero Report.
-
The Hero Report configuration form will load. Navigate to the SaaS Protection Options area of the page.
-
If you are creating a report that will be provided to a specific organization or organizations:
-
Click the Organization(s) box.
-
Select up to four organizations to include in the report.
-
-
Select the sections of the report to include. The available choices are SaaS Overview, Backup Success, Seat Summary, and Seat Detail.
-
If you'd like to include simple definitions in the report of each statistic presented, in the Delivery section, navigate to the Section Descriptions area of the page, check the Include section descriptions option.
-
In the Delivery Options area, configure the following settings:
Schedule
Setting Definition Frequency If you'd like to receive this report on a recurring basis, select the intervals at which reports should be sent. Otherwise, select One-Time. Timezone Define the timezone that the report generator should use. Scheduled Hero Reports are sent between 7 AM and noon of the selected timezone.
Date Range Identify the range of dates the report should cover. Available options are Last 7 Days, Last 30 Days, and Last 90 Days.
Title page
Setting Definition Include Title Page If you'd like the report to feature a cover page, select this option. Name Enter the report name you'd like to appear on the cover page.
Subtitle Provide a subtitle to appear on the cover page beneath the report name.
Recipient(s)
Setting Definition Email Address(es) Enter the email addresses of the recipients who should receive this report. Use commas to separate multiple emails. -
To preview a sample version of the report, click View Sample Report. When you're ready to create the report, click Send Report. SaaS Protection will compile the requested data and send it to the recipients you designated.
-
If the report you created uses a recurring schedule, it will appear in the Scheduled Reports section of the page. To delete a scheduled report, click the
 menu next to the report you'd like to remove. Then, click Delete.
menu next to the report you'd like to remove. Then, click Delete.