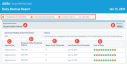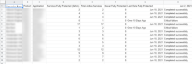Providing a Daily Backup Success Report
This article describes the benefits of the Daily Backup Success Report for you and your organizations.
NOTE The Daily Backup Success Report can be created only by users with an administrator role.
Daily Backup Success Report
The Daily Backup Success Report is a very useful tool for monitoring SaaS Protection backup performance. By enabling a Daily Backup Success Report, you can provide each of your organizations with a customized report summarizing key backup information for their own environments. Also, you can create a report your team can use to monitor the backup performance for each of your organizations. All reports are automatically generated each day in PDF and CSV formats and sent to the recipients you specify.
The report includes the following details (identified in the PDF format graphic):
- Organization Name: The name of the protected organization.
- Product: The organization's application suite that Datto SaaS Protection is backing up.
- Application: The name of each application that is being backed up.
- Seats with a backup in the last 24 hours: Applies to each application. The first is the number of seats for which backups were completed successfully in the last 24 hours. The second number is the total number of active seats. Seats that are archived or paused are not actively being backed up and therefore, are not included in either number.
- Seats performing initial backup: Shows the number of seats whose initial backup has not yet completed successfully.
- Last 100% backup: The last date all seats were backed up successfully in a 24 hour period within the last 10 days for each application.
- If this date is more than 10 days ago, Over 10 Days Ago is displayed.
- If services are actively completing their initial backup, Ingesting Services is displayed. Ingest times vary and depend on the size of the protected environment.
- Backup results last 10 days: The backup status for each application over the last 10 days indicated by the following icons (in PDF format only):
PDF format
CSV Format
NOTE Daily Backup Success Report data may differ from information presented on the organization's SaaS Protection Status page as this page is updated dynamically.
To provide a Daily Backup Success Report:
- On the SaaS Protection Status page, click
 then click Configure Daily Backup Report. The Daily Backup Report form displays.
then click Configure Daily Backup Report. The Daily Backup Report form displays.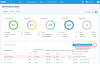
- In the Organization list, All Organizations is selected automatically. If you are creating a report to monitor the SaaS Protection backup performance for your organizations, leave this selected. To create a report for a specific organization, select it in the list.
- In the Time Zone list, select the time zone applicable for the organization's recipients. If you are creating a report for your team to monitor SaaS Protection backup performance, select the time zone applicable for those who will receive the report. All reports are automatically generated and sent at approximately 1 AM for the selected time zone.
- In the Recipient Email box, enter the recipient's email address and click Add Recipient. Repeat to add additional recipients.
- Click Save.

- Repeat this procedure for each Daily Backup Success Report you would like to provide.
To modify an existing Daily Backup Success Report: