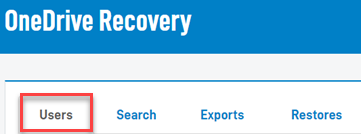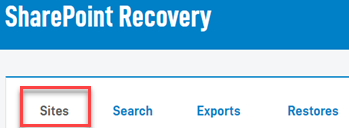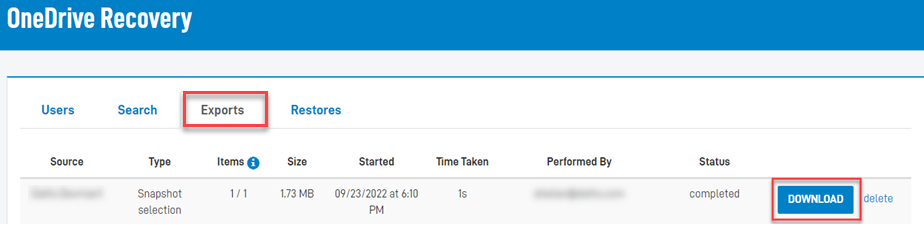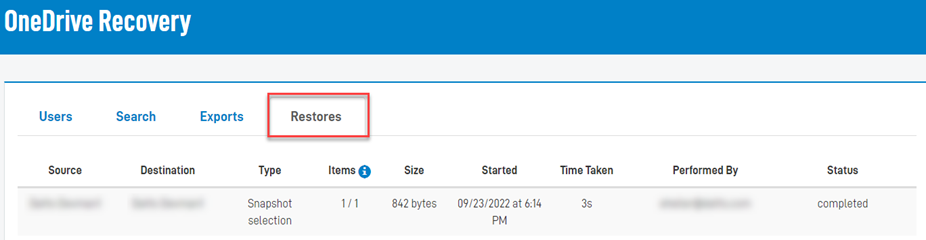Examining recovery information
In this article, the backup information and tools available on the Recovery page are described.
Recovery page tabs
When recovering data, you start by selecting the application from which the data is going to be recovered. The Recovery page for each application consists of four tabs. The name of the first tab is specific to each application while the remaining three tabs are the same for all the applications, as shown in the graphic.
The following table describes the functionality available on each tab.
First tab information
When you select the specific user, site, or team for which data will be recovered, the application's first tab is displayed. The first tab consists of the backup information and tools section followed by the directory structure, as shown in this Exchange example.
The type of information available is basically the same for OneDrive, Exchange, SharePoint, and Teams, as described in the table below.
| Data | Description |
|---|---|
|
Site Name: SharePoint Team Name: Teams |
Name of organization end user, site, or team. |
| Exchange, OneDrive: End user's email address. Teams: Team email address. SharePoint: Site URL. |
|
| Last Backup | Date and time of the most recent snapshot. Time is displayed in the organization's local time. |
| Status | User, site, or team backup status for the applicable service. |
| Storage | Amount of backup storage used by the user, site, or team. |
First tab tools
Below the backup information, you'll find the essential backup, recovery, and restore tools.
Snapshot
Datto SaaS Protection creates a backup of each end user's Exchange and OneDrive data three times a day. The environment's Sharepoint sites and Teams data are backed up three times a day as well. Each backup, referred to as a snapshot, includes all of the protected user, site, or team data at the time the backup was created.
If a serious incident were to occur, such as a significant data loss or ransomware attack, you could select a specific snapshot to restore the data to a point in time prior to the incident. Selecting a date on the calendar displays the snapshots available for that date. The time displayed for each snapshot is the organization's local time.
In this example, September 5, 2022 is selected, displaying three snapshots from which to choose.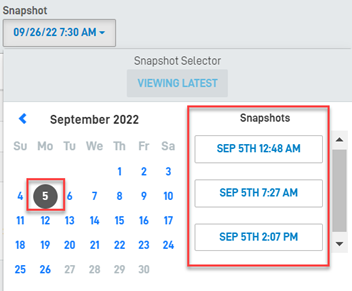
Data set
The Exchange and Teams applications allow you to recover data from a specific data set. A data set is a component containing various elements with the same kind of information. For example, the Contacts Data Set in Exchange contains information about the people and organizations a user communicates with, such as name, email address, and phone number.
The Exchange and Teams Data Sets are described below.
Exchange Data Sets
- Mail: All emails in the user's Email directories. Mail is the Exchange data set selected by default when recovering data and performing searches.
NOTE A user's online archives are included in Exchange backups if the online archive backup feature has been enabled for the organization and the M365 user has activated the in-place archive feature in Exchange. (For details, see Protecting Exchange online archives.)
Backups of the user's online archives display in the In-Place Archive directory on the user's Exchange Recovery page.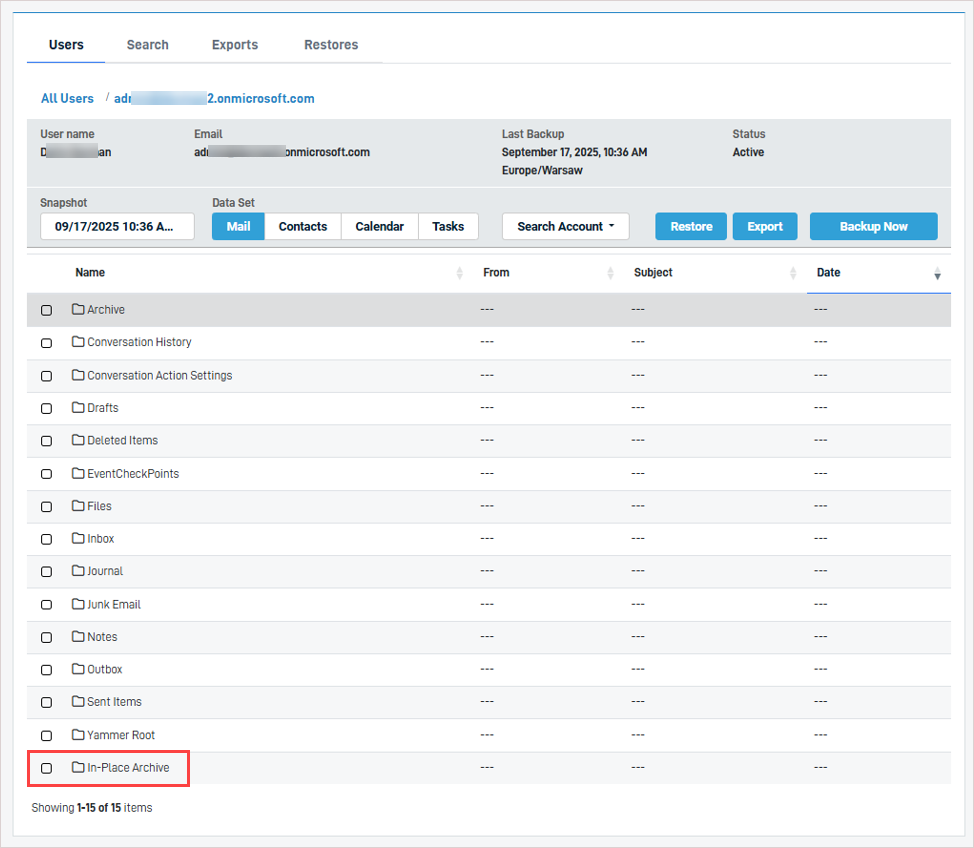
- Contacts: All contact information in the user's Contacts directory.
- Calendar: All entries on the user's Calendar.
- Tasks: All tasks in the user's Tasks directory.
Teams Data Sets
- Content: All of the files that make up a Team site. Content is the Teams data set selected by default when recovering data and performing searches.
- Conversations: All calls and chats associated with a Team site.
The remaining tools are described briefly below. The specific steps for applying these tools are provided in the article Restoring or exporting data.
- Search Account: Allows you to search content in one application account only.
- Restore: Enables you to restore the recovered content to your chosen destination.
- Export: Enables you to export the selected content and download it.
- Backup Now: Initiates manual backup of the directory selected.
Directory structure
The application's directory structure for each user, site, and team is retained within each backup. You can navigate the directory structure to select specific folders or files to recover. As you navigate, the breadcrumb trail indicates your location within the directory structure, as shown in the example.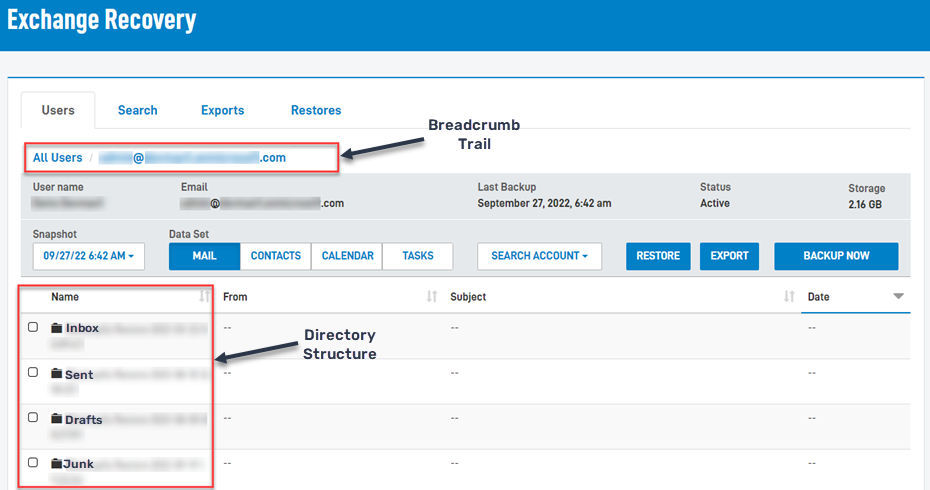
You can select multiple folders and files to recover. However, each must be selected at the same level in the directory structure. In this example, the folders Microsoft Teams Data and Notebooks are selected and can be restored or exported at the same time. But, if you navigate into the Not Shared Folder and select a file, the two previously selected folders would no longer be selected.